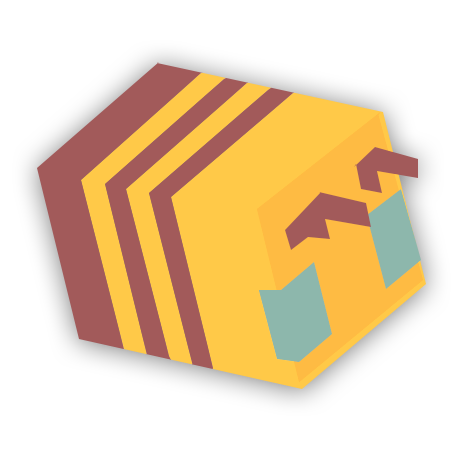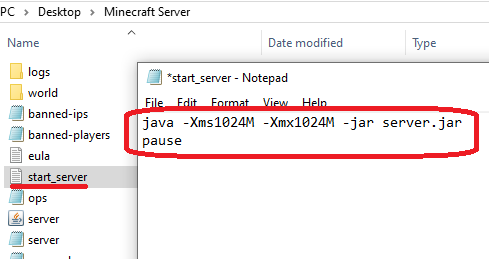Allocating more RAM to your Minecraft server can help improve gaming performance for the players on your server, as well as allow you to use more plugins and mods.
How To Allocate More RAM On A Paid Hosting Plan
Usually, if you’re buying a server through a host, they limit you on the RAM that you’re able to use when purchasing your server. You usually can find the specific limitation on the server by going to your billing panel on the hosting site you bought on or is said in your game panel. To allocate more RAM, you will simply have to ask your host to upgrade you to a bigger hosting plan.
How To Allocate More RAM On A Self-Hosted Minecraft Server
This is quite different than allocating RAM through a paid hosting site and can be quite difficult if you don’t understand the limitations and the script that is needed. Fortunately, we have the exact scripts needed listed below, breaking it down for you to fully understand.
Please note: Be aware of your machine’s maximum RAM limitations!
- Locate your Minecraft server startup file (usually start.bat, or another .bat file in Windows)
- Open the file in an editor such as notepad, and replace the startup line with this; java -Xms1G -Xmx2G -jar spigot.jar pause (Where “spigot.jar” should be replaced with your Minecraft server’s jar filename)
- The first -Xms1G defines the minimum RAM used for the server (1GB in this case) and the second -Xmx2G defines the maximum amount of RAM your server can use, which is 2GB in this case.
Limitations
Be aware that you shouldn’t exceed your PC’s installed RAM, leaving some room for Windows and other applications to operate in the background. For instance, if you have a computer with 8GB of RAM, it is recommended that you don’t exceed 6 or 7 GB of RAM allocated to your server. Even less if you also plan to use your computer for other tasks (like playing Minecraft or browsing the internet) at the same time.
If your machine or/and OS is a 32-bit system, the maximum size of RAM that can be allocated is 1.4 to 1.6 GB. This will be a bit of an issue having a Minecraft server run on it since the minimum recommended RAM for a server is 2-3GB. Go through the steps below to check if your system is 32 or 64 bit.
How To Check If Your System Is 32 Or 64 Bit
Windows
- Open up a command prompt window as an administrator.
- Type in “wmic os get osarchitecture” and hot enter.
- It should return “OSArchitecture 64-bit” if you’re running a 64-bit system, or “OSArchitecture 32-bit” if you’re running a 32-bit system.
Linux
- Locate your terminal or ssh console.
- Type in “uname -i”.
- If it returns “x86_64”, then you are running a 64-bit installation. If it returns “i368”, then you are running a 32-bit installation.